Blog Posts
- Usb 3.1 Gen2 Type A Actual Speed
- States Full Movie Download Bluray
- Download Metronome For Pc
- Zephyer Theme 5,4 Download
- Dounload Free Format Yasin Dan Tahlil L
- War Of Empires The Mist
- Left For Dead 2 Mods
- Right To Information Act
- Nammude Chekkante Kalyanam Song Lyrics
- Kenapa Corel Draw X4 Tidak Mau Di Full Crack Di Laptop
How To Enable Content In Word
06.10.2019by admin
How To Enable Content In Word 4,1/5 7925 reviews
On this case, to enable editing in Word document, you just need to click on the Edit Anyway button, and then you can make changes to this document and save the changes. Case 2: Word document is made to read only on Properties. When the Word document is made to read only on Properties, it is only marked as Read-Only on the top of the file name.
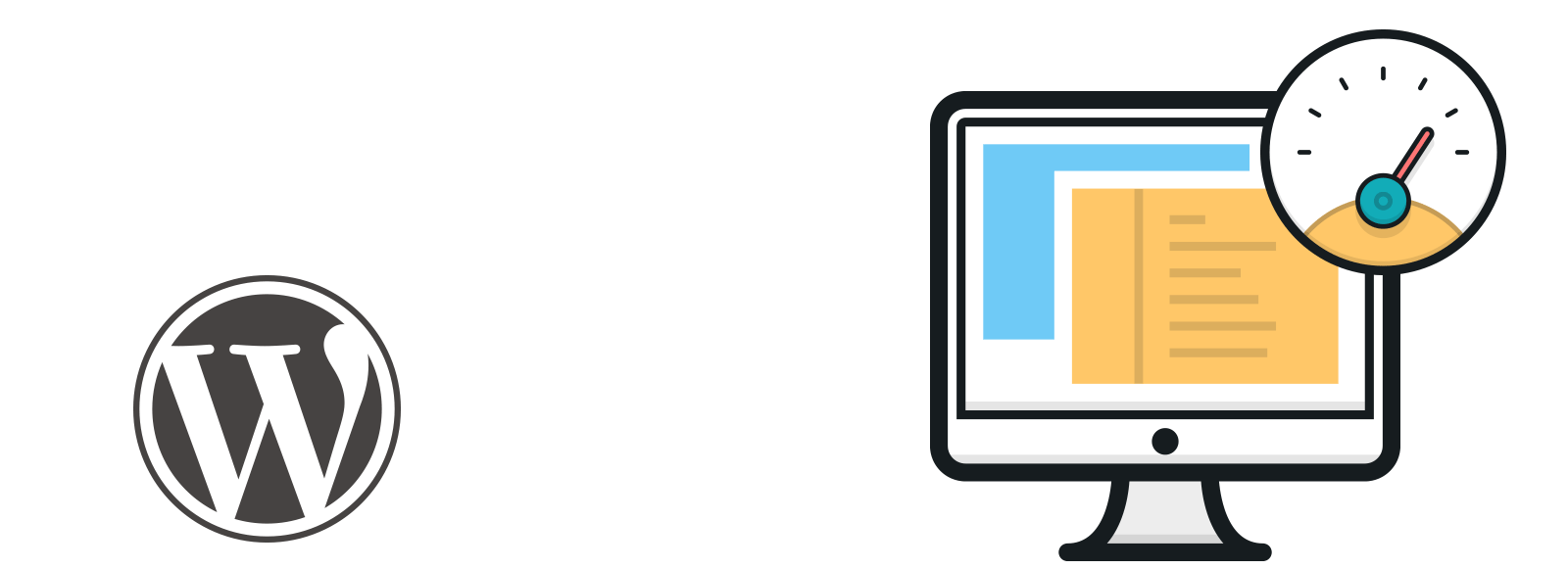
Word Enable All Macros
Rick Hagemansaid.Thanks so much for this-I'm a Senior Mechanical Designer and usually deal with 3D modeling and fluid flow software.This was invaluable in writing a complicated software procedure with illustrations. It got to several chapters with 30 captioned figures.
It is to be distributed in PDF form to the designers.Without the organizational capabilities of Word learned here, it would be difficult at best to get anyone to pore through a 20+ page technical document.Thanks-Rick HagemanCosmodyne, LLC. Said.Hello John and Happy New Year!Am trying so hard to hyperlink my wonderful ebook.ha!
How To Enable Content In Word List
Have been through many different files to hyperlink since we talked.To date,should I link from the table of contents first or from the contents first back to the table of contents? And, what if one link works and the next one does not?By files, I mean, those I have work on and tried to make the links work easier or better. Why is is so marginal that the process should not be the same for all links?Please contact me, if necessary. Thanks so much, Nancy Joy. Said.I am trying to add tables for competition fixtures for snooker in the first row after the header I want to have player name, the.
In column 3,5,7 have the frame score 1-2 then in row 2 columns 2,4,6 have points scored between both frames with a diagonal border between top left corner on row 1 column on column 3,5,7 and bottom right of row 2 column 2,4,6 with the cells of column 2 & 3, 4 & 5, 6 & 7 of each row merged and row 1 & 2 mergedto show data correct.Displayed as:Column 1. 7Row 1 Iain Wallwork 2 1 0Row 2 130 77 109.
Lesson 15: How to Create a Table of Contents in Word/en/word-tips/modifying-page-numbers-in-word/content/ How to create a table of contents in WordImagine you're working with a really long document in Microsoft Word, like an academic paper or a big report. Depending on the project, it might be dozens or even hundreds of pages long!
When a document is this large, it can be difficult to remember which page has what information. Fortunately, Word allows you to insert a table of contents, making it easy to organize and navigate your document.A table of contents is just like the list of chapters at the beginning of a book.
It lists each section in the document and the page number where that section begins. A really basic table of contents might look like this. You could create a table of contents manually—typing the section names and page numbers—but it would take a lot of work. And if you ever decide to rearrange your sections or add more information, you'll have to update everything all over again. However, with the right formatting, Word can create and update a table of contents automatically.We'll use Word 2013 to show you how to create a table of contents, but you can use the exact same method in Word 2010 or Word 2007. Step 1: Apply heading stylesIf you've already read our lesson, you know they're an easy way to add professional text formatting to different parts of your document. Styles also serve another important purpose: adding a hidden layer of organization and structure to your document.If you apply a heading style, you're telling Word that you've started a new part of your document.
When you insert the table of contents, it will create a section for each heading. In the table of contents above, each chapter uses a heading style, so there are four sections.To apply a heading style, select the text you want to format, then choose the desired heading in the Styles group on the Home tab.
Copyright © 2019 psnowbot.